インターネットサポート
Windows 10 メールアプリ
新規設定方法
①
- 画面左下のスタートボタンをクリックします。
- スタート画面が表示されたら「メール」をクリックします。
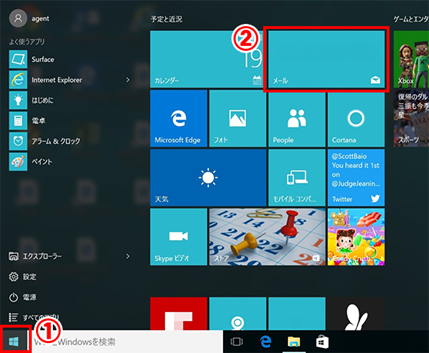
②
「アカウント」の画面が表示されますので、
「アカウントの追加」をクリックします。
※「ようこそ」画面が表示された場合は、「使ってみる」をクリックすると、左図の「アカウント」画面が表示されますので「アカウントの追加」をクリックしてください。
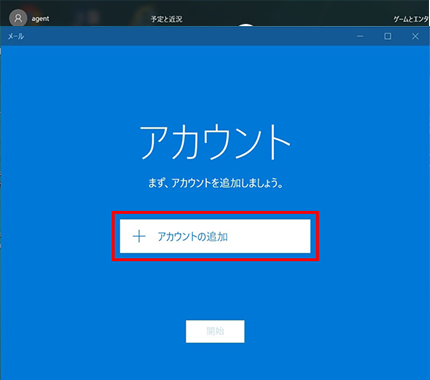
③
「アカウントの選択」の画面が表示されますので、
「詳細セットアップ」をクリックします。

④
「詳細セットアップ」の画面が表示されますので、
「インターネットメール」をクリックします。

⑤
「インターネット メール アカウント」の画面が表示されます。
1. 各項目を以下のように設定します。
- メールアドレス
- お客さまのメールアドレスを入力します。
- ユーザー名
- お客さまのメールアドレスを入力します。
- パスワード
- お客さまのPOPアカウントパスワードを入力します。
- アカウント名
- 設定画面上で表示されます。メールアドレスや管理用の名前等、任意の文字列を入力します。
- この名前を使用してメッセージを送信
- メール送信時に送信者名として送信先に表示される名前を入力します。
- 受信メールサーバー
- こちらを参照し、サーバ名を入力します。
- アカウントの種類
- 「POP3」を選択します。
- メールの送信(SMTP)サーバー
- こちらを参照し、サーバ名を入力します。
- 送信サーバーには、認証が必要です
- チェックを入れます。
- 送信メールに同じユーザー名とパスワードを使用する
- チェックを入れます。
- 受信メールにはSSLが必要
- izu.jp又はi-younetの場合: チェックを入れます。
izu.co.jp又はizumail.comの場合: チェックを外します。 - 送信メールにはSSLが必要
- izu.jp又はi-younetの場合: チェックを入れます。
izu.co.jp又はizumail.comの場合: チェックを外します。
2. 「サインイン」ボタンをクリックします。
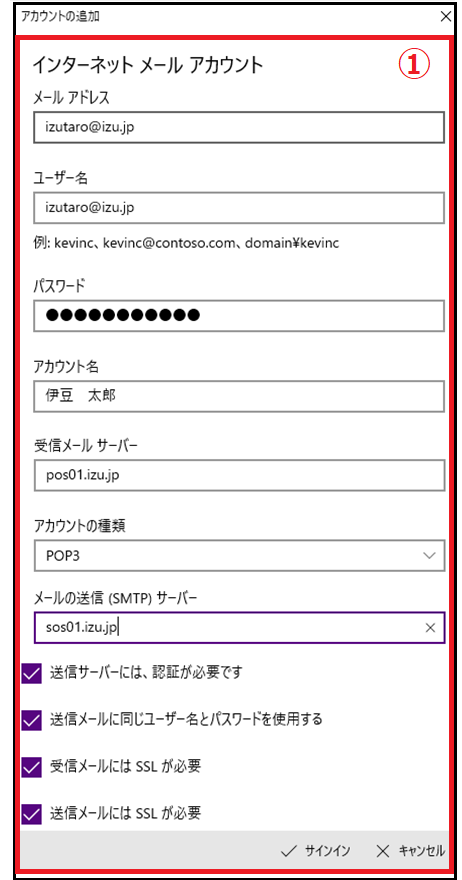
⑥
「完了」画面が表示されるので、「完了」ボタンをクリックして、画面を閉じます。
このあと「アカウント」の画面がさ表示された場合は、「開始」ボタンをクリックしてください。
以上で、「Windows 10標準メールソフト」の設定は完了です。
