インターネットサポート
Outlook 365/ Outlook 2019
新規設定方法
①
パソコンを購入または初期化後、はじめて起動する場合は「Outlookへようこそ」の画面が表示されます。
- 「情報」
- 「アカウントの追加」の順にクリックします。
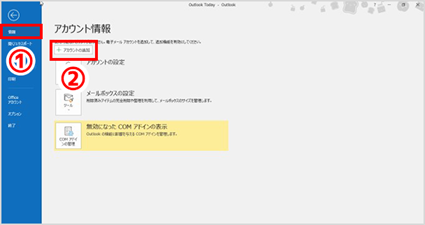
②
メールアドレスの入力- 「詳細オプション」をクリックし、
「自分で自分のアカウント手動で設定」にチェックを入れます。 - 「接続」をクリックします。
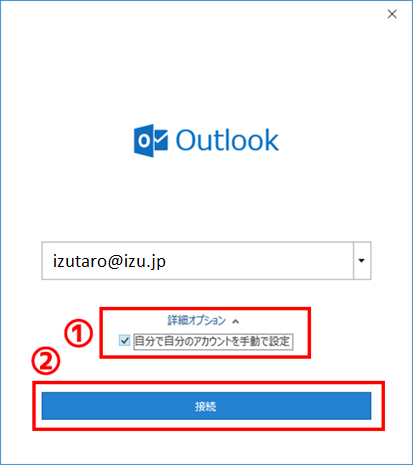
③
詳細設定- 「詳細設定」をクリックします。
- POPを選択します。

④
アカウントパスワードを入力- 「POPアカウントの設定」にてPOPアカウントパスワードを入力します。
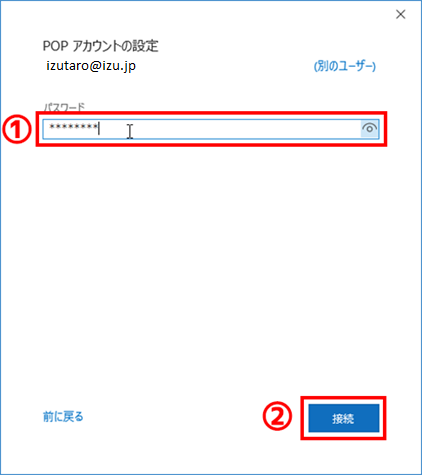
⑤
インターネット電子メール次の受信サーバーのアカウント名とパスワードを入力してください。
- 1. 「サーバー」
- こちらを参照し、受信(POP)メールサーバ名を入力します。
- 2. 「ユーザー名」
- お客さまのPOPアカウント(m+数字7桁)又はメールアドレスを入力します。
- 3. 「パスワード」
- POPアカウントパスワードを入力します。
- 4. 「パスワードをパスワード一覧に保存する」に
- チェックを入れます。
入力後、「OK」をクリックして次に進みます。
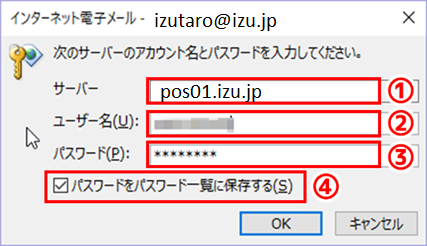
⑥
インターネット電子メール次の送信サーバーのアカウント名とパスワードを入力してください。
- 1. 「サーバー」
- こちらを参照し、送信(SMTP)メールサーバ名を入力します。
- 2. 「ユーザー名」
- メールアドレスを入力します。
- 3. 「パスワード」
- POPアカウントパスワードを入力します。
- 4. 「パスワードをパスワード一覧に保存する」に
- チェックを入れます。
入力後、「OK」をクリックして次に進みます。

⑦
アカウントが正常に追加されました- 「完了」をクリックします。
※設定作業はまだ完了ではありません。
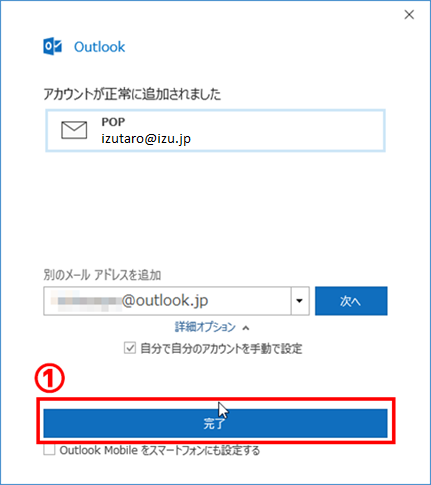
⑧
下記の順にクリックしてください。
- 「ファイル」を選択します。
- 「アカウント設定」を選択します。
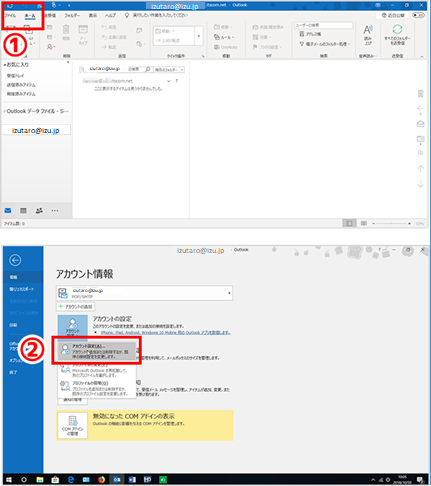
⑨
下記の順にクリックしてください。
- 「メール」を選択します。
- 対象のアカウントを選択します。
- 「修復」をクリックします。

⑩
下記の順にクリックしてください。
- 「自分で自分のアカウントを手動で修復」にチェックします。
- 「修復」をクリックします。
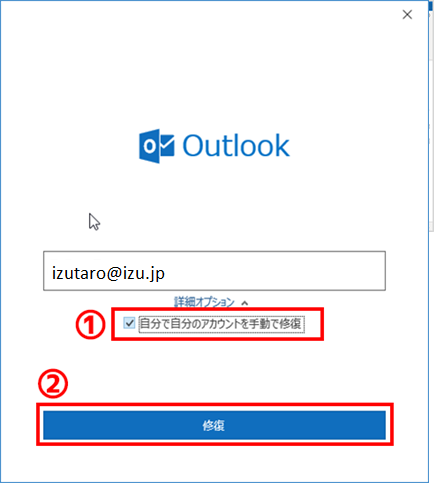
⑪
POPアカウントの設定- 「受信メール」の「ユーザー名」をPOPアカウントに修正します。
- 「送信メール」をクリックします。
- 「ユーザー名とパスワードを使用してログオン」を選択します。
- 「ユーザー名」メールアドレスを入力します。
- 「パスワード」POPアカウントパスワードを入力します。
- 「修復」をクリックします。
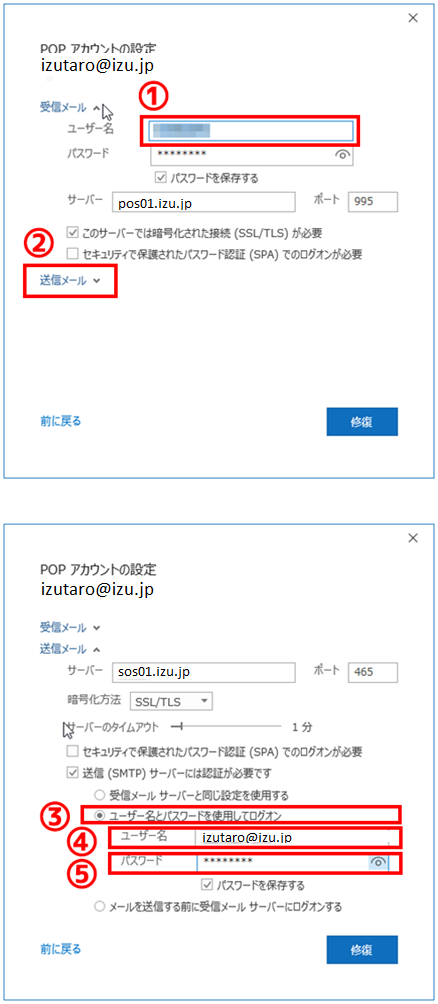
⑫
アカウントが正常に修復されました- 「完了」をクリックします。
- 電子メールアカウントを閉じます。
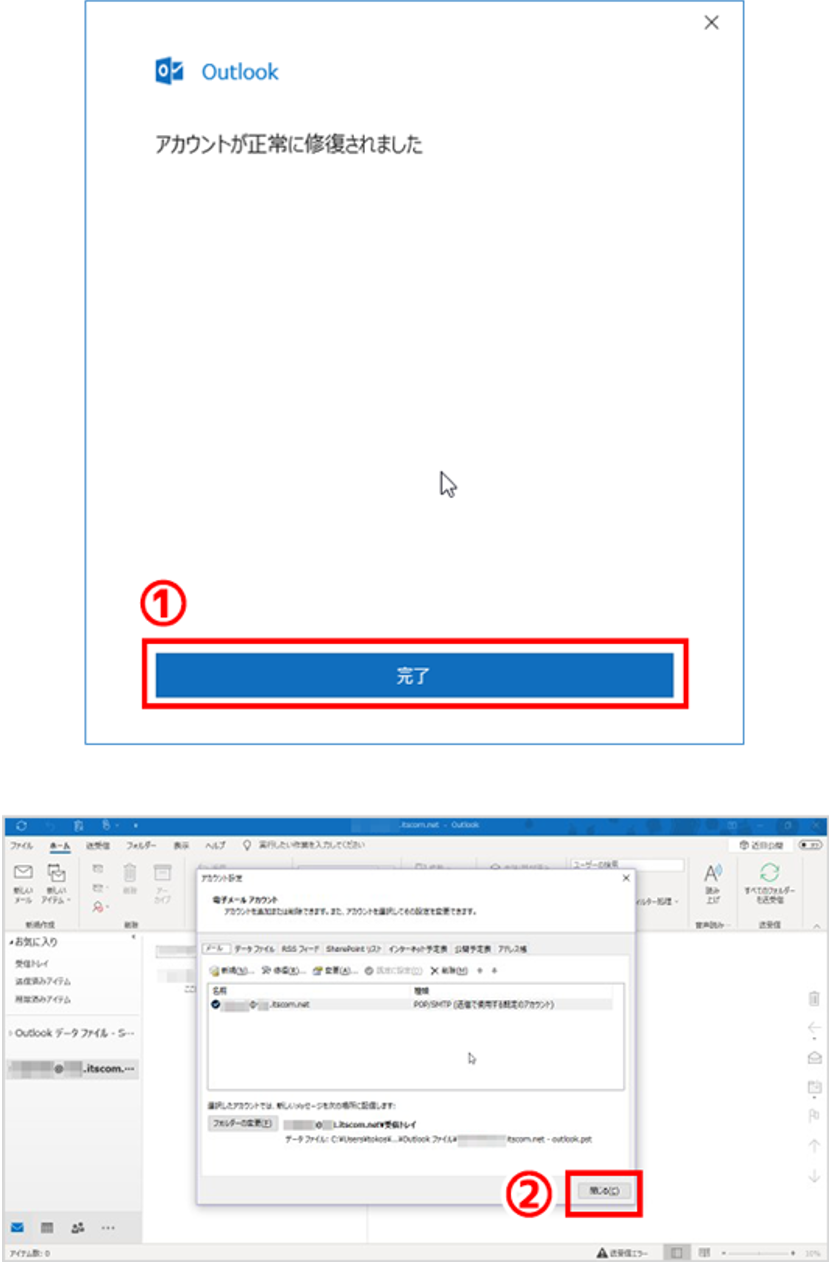
以上で、メールアカウント設定は完了です。
