インターネットサポート
Outlook 2016
新規設定方法
①
パソコンを購入または初期化後、はじめて起動する場合は「Outlookへようこそ」の画面が表示されます。
- メールアドレス入力後、「詳細オプション」をクリックします。
- 「自分で自分のアカウントを手動で設定」のチェックを入れます。
- 入力後、「接続」ボタンをクリックします。
※表示されない場合は、メニューバーの「ファイル」を選択し、「情報」から「アカウントの追加」をクリックします。
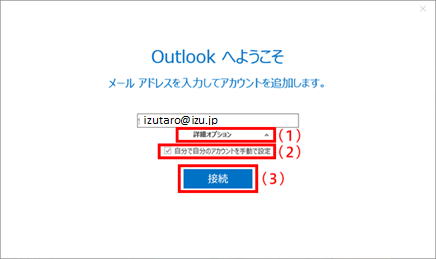
②
アカウントの種類を選択表示された選択肢の中から 「POP」をクリックします。
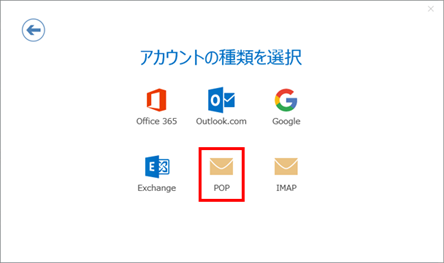
③
POP アカウントの設定ご利用のメールアドレスによって、サーバ情報が異なります。
入力情報についてはこちらをご確認ください。
- ※暗号化方法:
- izu.jp/i-younet.ne.jpの場合は「SSL/TLS」になります。
izu.co.jp/izumail.comの場合は「なし」になります。

④
インターネット電子メール次の受信サーバーのアカウント名とパスワードを入力してください。
- 1. 「サーバー」
- こちらを参照し、受信(POP)メールサーバ名を入力します。
- 2. 「ユーザー名」
- お客さまのPOPアカウント(m+数字7桁)又はメールアドレスを入力します。
- 3. 「パスワード」
- POPアカウントパスワードを入力します。
- 4. 「パスワードをパスワード一覧に保存する」に
- チェックを入れます。
入力後、「OK」をクリックして次に進みます。
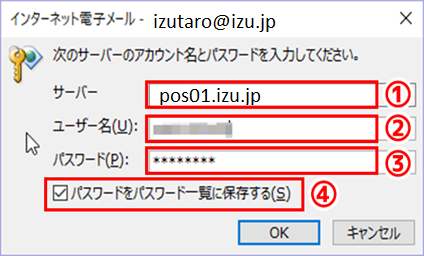
⑤
インターネット電子メール次の送信サーバーのアカウント名とパスワードを入力してください。
- 1. 「サーバー」
- こちらを参照し、送信(SMTP)メールサーバ名を入力します。
- 2. 「ユーザー名」
- メールアドレスを入力します。
- 3. 「パスワード」
- POPアカウントパスワードを入力します。
- 4. 「パスワードをパスワード一覧に保存する」に
- チェックを入れます。
入力後、「OK」をクリックして次に進みます。

⑥
アカウントのセットアップが完了しました「OK」ボタンをクリックして、設定画面を一度終了します。
※設定作業はまだ完了ではありません。
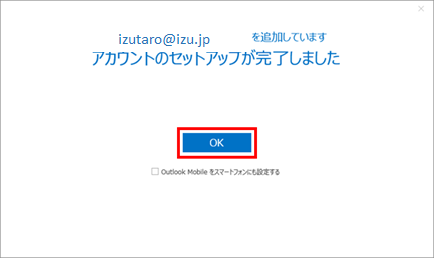
⑦
下記の順にクリックしてください。
- メニューバーの「ファイル」から「情報」を選択します。
- 「アカウント設定」をクリックします。
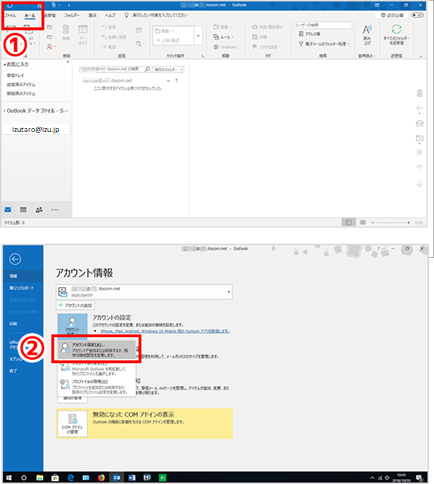
⑧
設定した「メールアドレス」をクリックして、
「変更(A)...」をクリックします。
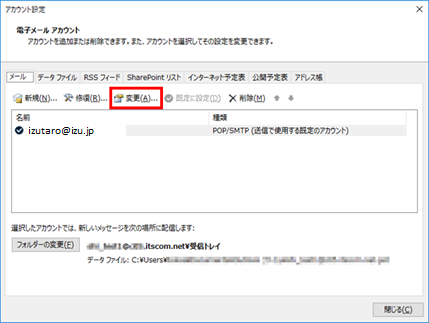
⑨
下記の順にクリックしてください。
- まず、ユーザー情報の名前の項目がメールアドレスになっています。メールの差出人名(ご自身のお名前など)に変更してください。
- サーバー情報及びPOPアカウントがご自身の内容で間違いないかを確認し、違う場合は正しいサーバー、POPアカウントをご入力ください。
- 変更後、右下の「詳細設定(M)...」をクリックします。
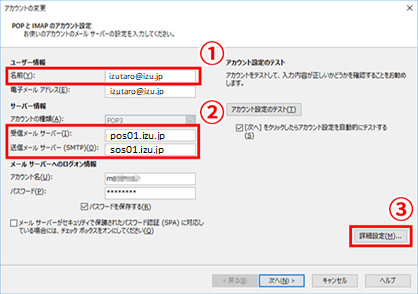
⑩
インターネット電子メール設定上部の「送信サーバー」タブをクリックします。
下記の表を参照のうえ入力します。
※ここでは、まだ「OK」はクリックしないでください。

- ①送信サーバー(SMTP)は認証が必要(O)
- チェックします。
- ②次のアカウントとパスワードでログオンする(L)
- チェックします。
- ③アカウント名(N)
- メールアドレス
- ③パスワード(P)
- POPアカウントパスワード
- ④パスワードを保存する(R)
- チェックします。
⑪
インターネット電子メール設定上部の「詳細設定」タブをクリックします。
下記の表を参照のうえ入力します。
入力内容を確認し、問題なければ、「OK」ボタンをクリックします。
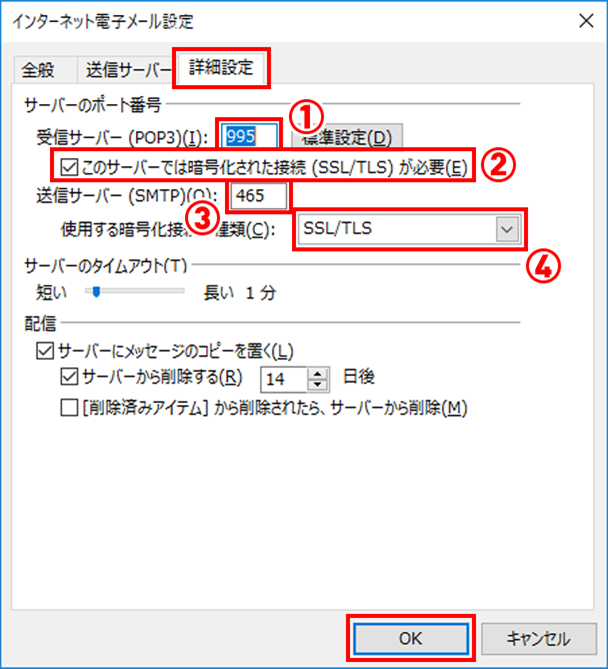
- ①受信サーバー(POP3)(I)
- izu.jp/i-younet.ne.jpの場合:995
izu.co.jp/izumail.comの場合:110 - ②このサーバーでは暗号化された 接続(SSL/TLS)が必要
- izu.jp/i-younet.ne.jpの場合:チェックします。
izu.co.jp/izumail.comの場合:チェックしない。 - ③送信サーバー(SMTP)(O)
- izu.jp/i-younet.ne.jpの場合:465
izu.co.jp/izumail.comの場合:587 - ④使用する暗号化接続の種類(C)
- izu.jp/i-younet.ne.jpの場合:SSL/TLS
izu.co.jp/izumail.comの場合:なし
⑫
「アカウントの変更」画面に戻りますので、
「次へ(N)>」をクリックします。
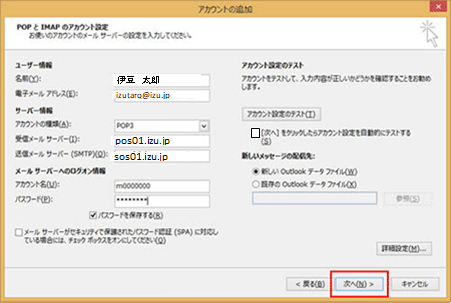
⑬
テスト アカウント設定「アカウント設定(A)...」が表示されるのでクリックします。
・受信メールサーバー(POP3)へのログオン
・テスト電子メールメッセージの送信
2項目とも「完了」となっていることを確認し、「閉じる(C)」をクリックします。

⑭
アカウントの変更「完了」ボタンをクリックします。

以上で、メールアカウント設定は完了です。
