インターネットサポート
Outlook 2016
新規設定方法
①
パソコンを購入または初期化後、はじめて起動する場合は「Outlook 2013 へようこそ」の画面が表示されます。
- 「次へ」ボタンをクリックします。
※「Outlook 2013 へようこそ」が表示されない場合は、手順③に進んでください。
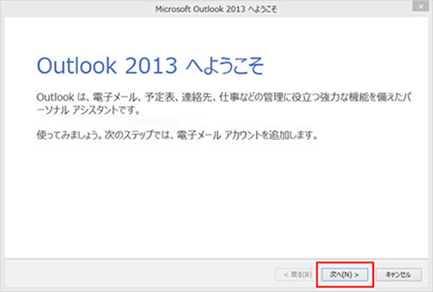
②
「電子メールアカウントの追加」の画面が表示されます。
- 「はい」を選択します。
- 「次へ」ボタンをクリックします。
※手順⑤に進んでください。

③
「Outlook 2013 へようこそ」の画面が表示されない場合- メニューバーの「ファイル」タブをクリックします。

④
「Outlook 2013 へようこそ」の画面が表示されない場合「アカウントの追加」をクリックし、次の手順へお進みください。
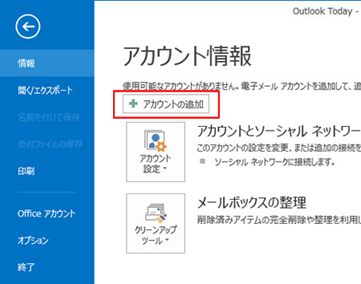
⑤
自動アカウント セットアップ- 「自分で電子メールやその他のサービスを使うための設定をする(手動設定)」を選択します。
- 「次へ」ボタンをクリックします。

⑥
サービスの選択- 「POP または IMAP」を選択します。
- 「次へ」ボタンをクリックします。

⑦
POP と IMAP のアカウント設定1. 各項目を以下のように設定します。
- 「次へ」ボタンをクリックしたらアカウント設定をテストする」のチェックをはずします。
- 設定が終わりましたら、「詳細設定」ボタンをクリックします。

⑧
インターネット電子メール設定上部の「送信サーバー」タブをクリックします。
下記の表を参照のうえ入力します。
※ここでは、まだ「OK」はクリックしないでください。
- ①送信サーバー(SMTP)は認証が必要(O)
- チェックします。
- ②次のアカウントとパスワードでログオンする(L)
- チェックします。
- ③アカウント名(N)
- メールアドレス
- ③パスワード(P)
- POPアカウントパスワード
- ④パスワードを保存する(R)
- チェックします。
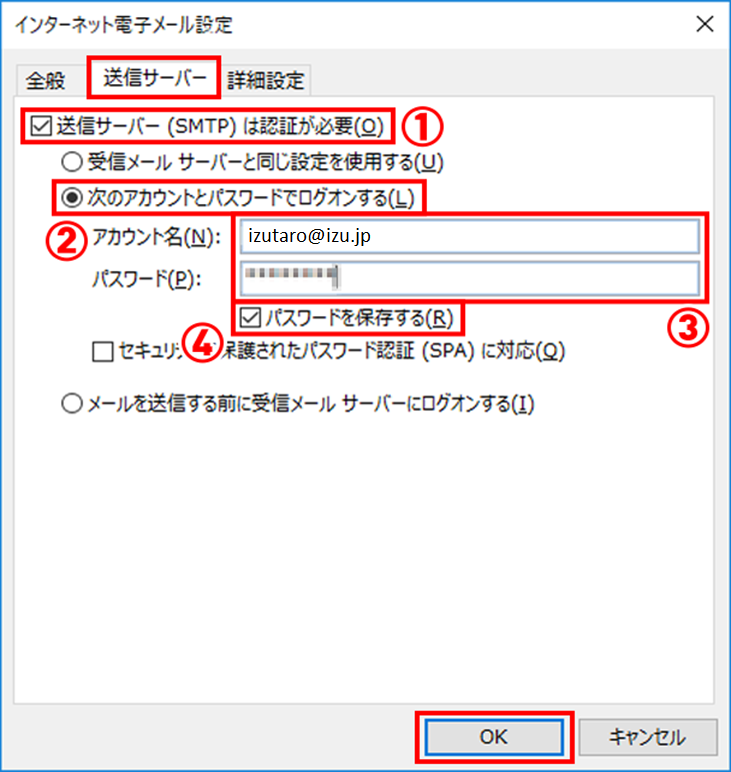
⑨
インターネット電子メール設定上部の「詳細設定」タブをクリックします。
下記の表を参照のうえ入力します。
入力内容を確認し、問題なければ、「OK」ボタンをクリックします。
- ①受信サーバー(POP3)(I)
- izu.jp/i-younet.ne.jpの場合:995
izu.co.jp/izumail.comの場合:110 - ②このサーバーでは暗号化された 接続(SSL/TLS)が必要
- izu.jp/i-younet.ne.jpの場合:チェックを入れます。
izu.co.jp/izumail.comの場合:チェックを外します。 - ③送信サーバー(SMTP)(O)
- izu.jp/i-younet.ne.jpの場合:465
izu.co.jp/izumail.comの場合:587 - ④使用する暗号化接続の種類(C)
- izu.jp/i-younet.ne.jpの場合:SSL/TLS
izu.co.jp/izumail.comの場合:なし
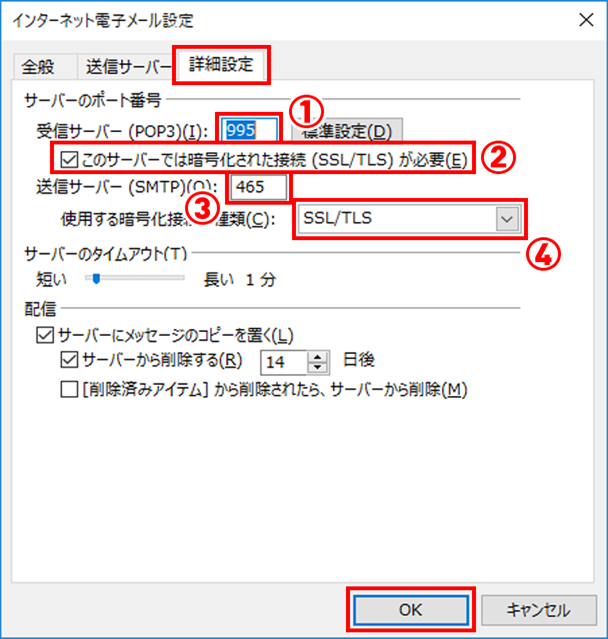
⑩
「アカウントの変更」画面に戻りますので、
「次へ(N)>」をクリックします。
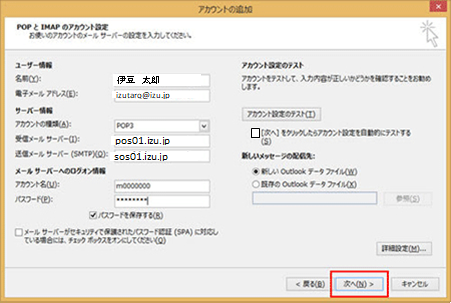
⑪
「セットアップの完了」の画面が表示されますので、
「完了」ボタンをクリックして画面を閉じます。
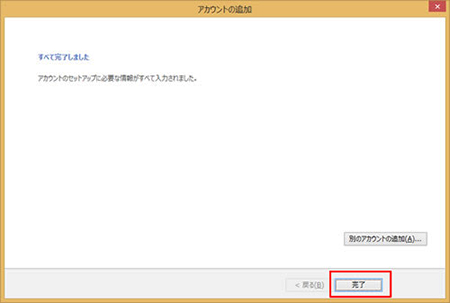
以上で、メールアカウント設定は完了です。
