インターネットサポート
Macintosh(Apple)
新規設定方法(Mail ver.7.x)
①
Dockの中にある「Mail」をクリックして起動します。
※Dockに「Mail」がない場合は、アプリケーションから「Mail」を起動します。

②
画面左上のメニューバーの「メール」から「環境設定」を選択します。

③
追加するメールアカウントを選択...- 「その他のメールアカウントを追加...」を選択します。
- 「続ける」ボタンをクリックします。
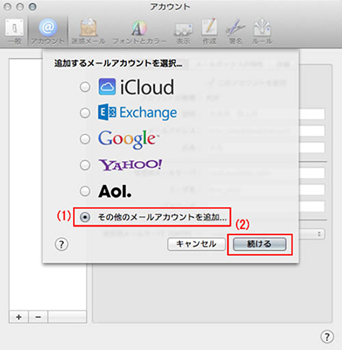
④
メールアカウントを追加- 「氏名」に差出人の名前(お客さまの名前など)を入力します。
- 「メールアドレス」にメールアドレスを入力します。
- 「パスワード」にPOPアカウントパスワードを入力します。
- 「作成」ボタンをクリックします。

⑤
受信メールサーバの情報- 「「アカウントの種類」は「POP」を選択します。
- 「メールサーバー」はご利用ごとのドメインで異なりますので、こちらを参照し、受信(POP)メールサーバ名を入力してください。
- 「ユーザ名」は自動で入力されている文字を削除して、お客さまのPOPアカウント(m+数字7桁)又はメールアドレスを入力します。
- 「パスワード」にPOPアカウントパスワードを入力します。
- 「次へ」ボタンをクリックします。
※パスワードは前画面より引き継がれますので、ここでの入力は不要です。
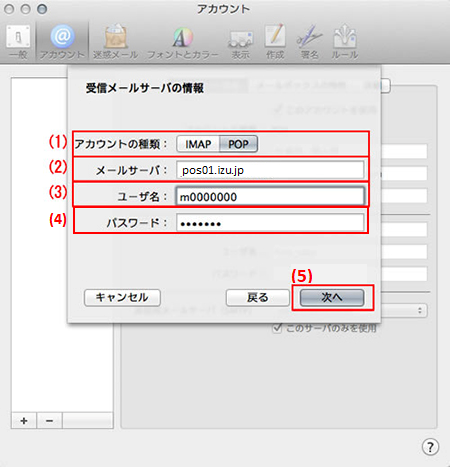
⑥
送信メールサーバの情報- 「SMTPサーバ」はご利用ごとのドメインで異なりますので、こちらを参照し、送信(SMTP)メールサーバ名を入力してください。
- 「ユーザ名」にメールアドレスを入力します。
- 「パスワード」にPOPアカウントパスワードを入力します。
- 「作成」ボタンをクリックします。

⑦
「アカウント」の画面が表示されます。
「送信用メールサーバ(SMTP)」から「SMTPサーバリストを編集...」を選択します。
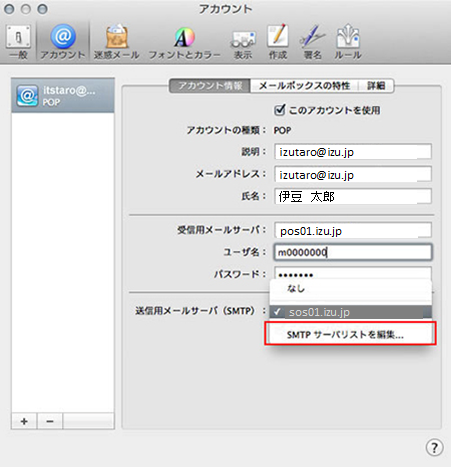
⑧
SMTPサーバリスト■ izu.jp/i-younetのお客さま
- 表示された画面の「詳細」ボタンをクリックします。
- 「カスタムポートを使用」がチェックされ、「465」と入力されていることを確認します。
- 「SSL(Secure Sockets layer)を使用」にチェックが入っていることを確認します。
- 各項目が設定されているか確認してください。
- 認証
- パスワードを選択します。
- ユーザー名
- メールアドレスを入力します。
- パスワード
- POPアカウントパスワードを入力します。
- 確認が終わりましたら、「OK」ボタンをクリックします。
■ izu.co.jp/izumail.comのお客さま
- 表示された画面の「詳細」ボタンをクリックします。
- 「カスタムポートを使用」がチェックされ、「587」と入力されていることを確認します。
- 「SSL(Secure Sockets layer)を使用」にチェックが入っていないことを確認します。
- 各項目が設定されているか確認してください。
- 認証
- パスワードを選択します。
- ユーザー名
- メールアドレスを入力します。
- パスワード
- POPアカウントパスワードを入力します。
- 確認が終わりましたら、「OK」ボタンをクリックします。
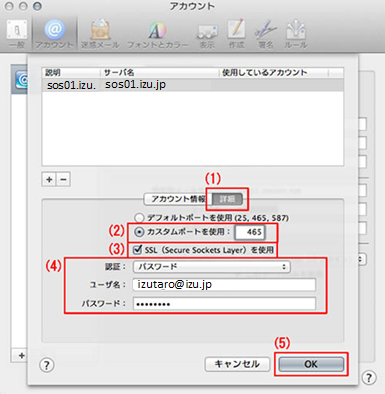
以上で、設定は完了です。
新規設定方法(Mail ver.5.2)
①
Dockの中にある「Mail」をクリックして起動します。
※Dockに「Mail」がない場合は、アプリケーションから「Mail」を起動します。

②
初めてMailを起動する場合、自動的にアカウントの設定画面「ようこそ Mailへ」が表示されますので手順④へお進みください。
「ようこそ Mailへ」が表示されない場合、メニューバーの「Mail」から「環境設定」を選択します。
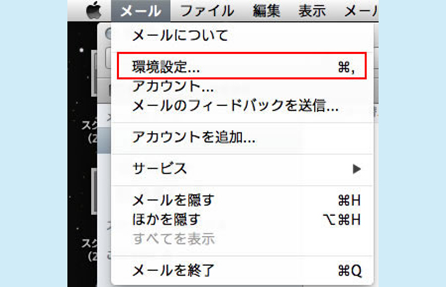
③
環境設定の画面が表示されます。
- アカウントを選択します。
- 「+」をクリックします。

④
ようこそ Mailへ1. 各項目を以下のように設定します。
- 氏名
- 差出人の名前(お客さまの名前など)
- メールアドレス
- お客さまのメールアドレスを入力します。
- パスワード
- お客さまのPOPアカウントパスワードを入力します。
2. 設定が終わりましたら、「続ける」ボタンをクリックします。

⑤
受信用メールサーバ1. 各項目を以下のように設定します。
- アカウントの種類
- 「POP」を選択します。
- 説明
- 任意の名称を入力します(IKC受信など)。
- 受信用メールサーバ
- ご利用ドメインで異なりますので、こちらを参照し、受信(POP)メールサーバ名を入力してください。
- ユーザー名
- 自動で入力されている文字を削除して、お客さまのPOPアカウント(m+数字7桁)又はメールアドレスを入力します。
※パスワードは前画面より引き継がれますので、ここでの入力は不要です。
※入力した内容が間違っていたり、インターネットに接続できていない場合はエラーが表示されますので、設定内容が正しいことを確認してください。
2. 「続ける」ボタンをクリックします。

⑥
受信メールのセキュリティ■ izu.jp/i-younetのお客さま
- 「SSL(Secure Socket Layer)を使用」にチェックを入れます。
- 「認証」から「パスワード」を選択します。
- 「続ける」ボタンをクリックします。
■ izu.co.jp/izumail.comのお客さま
- 「SSL(Secure Socket Layer)を使用」にチェックを外します。
- 「認証」から「パスワード」を選択します。
- 「続ける」ボタンをクリックします。
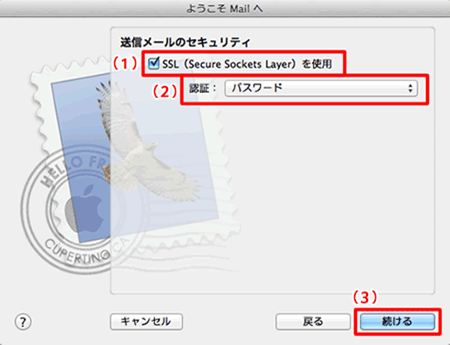
⑦
送信用メールサーバ1. 各項目を以下のように設定します。
- 説明
- 任意の名称を入力します(IKC送信など)。
- 受信用メールサーバ
- ご利用ドメインで異なりますので、こちらを参照し、送信(SMTP)メールサーバ名を入力してください。
- 認証を使用
- チェックを入れます。
- ユーザー名
- お客さまのメールアドレスを入力します。
- パスワード
- お客さまのPOPアカウントパスワードを入力します。
※入力した内容が間違っていたり、インターネットに接続できていない場合はエラーが表示されます設定内容が正しいことを確認してください。
2. 「続ける」ボタンをクリックします。
※このあと送信用サーバのチェックを行います入力した内容が間違っていたり、インターネットに接続できていない場合はエラーが表示されますので、設定内容が正しいことを確認の上、「続ける」ボタンをクリックします。
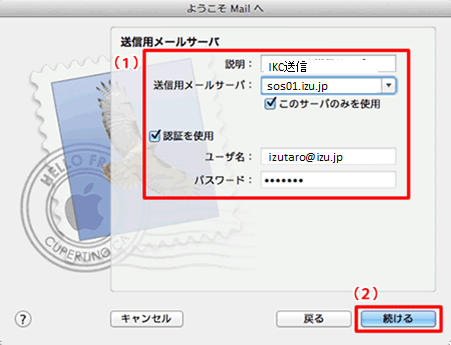
⑧
送信メールのセキュリティ■ izu.jp/i-younetのお客さま
- 「SSL(Secure Socket Layer)を使用」にチェックを入れます。
- 「認証」から「パスワード」を選択します。
- 「続ける」ボタンをクリックします。
■ izu.co.jp/izumail.comのお客さま
- 「SSL(Secure Socket Layer)を使用」にチェックを外します。
- 「認証」から「パスワード」を選択します。
- 「続ける」ボタンをクリックします。
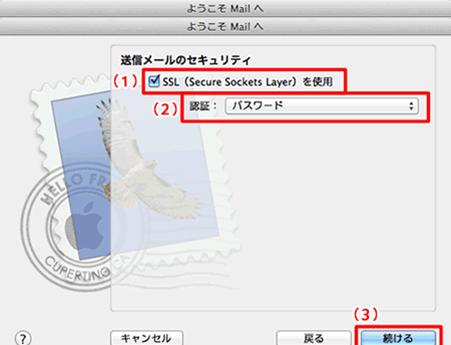
⑨
アカウントの概要- 設定に間違いがないか確認します。
- 「作成」をクリックします。

⑩
メニューバーの「Mail」から「環境設定」を選択します。
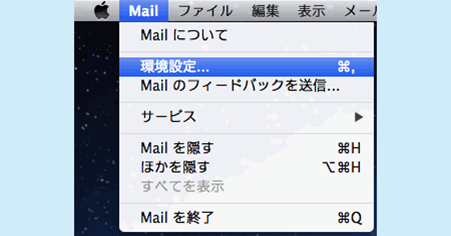
⑪
環境設定- 「アカウント」ボタンをクリックします。
- 「アカウント情報」ボタンをクリックし、設定したいメールアドレスのアカウント情報を表示させます。
- 「送信用メールサーバ(SMTP)」より「SMTPサーバリストを編集...」を選択します。

⑫
SMTPサーバリスト■ izu.jp/i-younetのお客さま
- 表示された画面の「詳細」ボタンをクリックします。
- 「カスタムポートを使用」がチェックされ、「465」と入力されていることを確認します。
- 「SSL(Secure Sockets layer)を使用」にチェックが入っていることを確認します。
- 各項目が設定されているか確認してください。
- 認証
- パスワードを選択します。
- ユーザー名
- メールアドレスを入力します。
- パスワード
- POPアカウントパスワードを入力します。
- 確認が終わりましたら、「OK」ボタンをクリックします。
■ izu.co.jp/izumail.comのお客さま
- 表示された画面の「詳細」ボタンをクリックします。
- 「カスタムポートを使用」がチェックされ、「587」と入力されていることを確認します。
- 「SSL(Secure Sockets layer)を使用」にチェックが入っていないことを確認します。
- 各項目が設定されているか確認してください。
- 認証
- パスワードを選択します。
- ユーザー名
- メールアドレスを入力します。
- パスワード
- POPアカウントパスワードを入力します。
- 確認が終わりましたら、「OK」ボタンをクリックします。
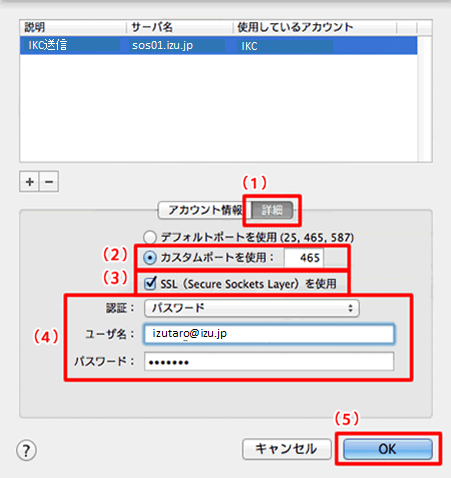
⑬
アカウント■ izu.jp/i-younetのお客さま
- 「詳細」ボタンをクリックします。
- 「ポート」が「995」となっていることを確認します。
- 「認証」が「パスワード」になっていることを確認します。
- 「一般」ボタンをクリックします。
- 変更内容を保存するか確認の画面が表示されますので、「保存」ボタンをクリックします。
■ izu.co.jp/izumail.comのお客さま
- 「詳細」ボタンをクリックします。
- 「ポート」が「110」となっていることを確認します。
- 「認証」が「パスワード」になっていることを確認します。
- 「一般」ボタンをクリックします。
- 変更内容を保存するか確認の画面が表示されますので、「保存」ボタンをクリックします。

以上で、設定は完了です。
