インターネットサポート
スマートフォン・タブレット
新規設定方法(Android 4.0)
※ここではAndroid 4.0搭載のタブレットを元に作成しています。それ以外の場合は、画面が異なる可能性があります。①
ホーム画面上またはアプリ一覧からメールのアイコンをタップします。
※タップとは、指でスクリーンを軽く1回たたくことです。パソコン操作での「クリック」に相当します。
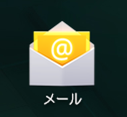
②
(初めてメールアドレスを登録する場合)
「メールアカウント」の画面が表示されます。
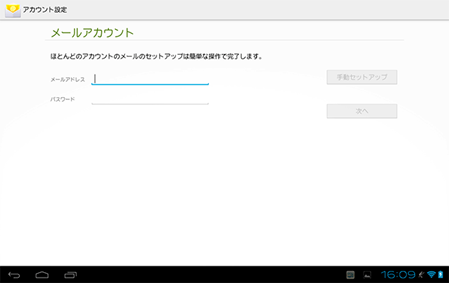
(すでにほかのメールアドレスを登録している場合)
- 「受信トレイ」画面で、「」ボタンをタップし、「設定」をタップします。
- 「設定」の画面で「アカウントを追加」をタップします。

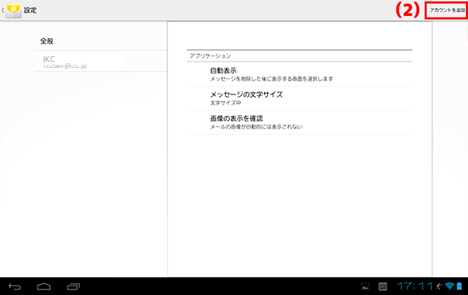
③
メールアカウント- メールアドレスを入力します。
- POPアカウントパスワードを入力します。
- 「次へ」をタップします。
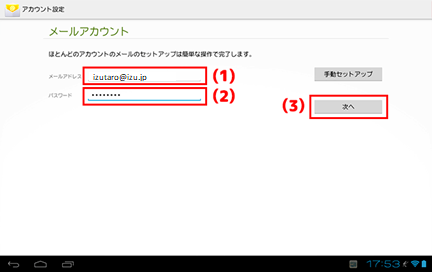
④
アカウントの種類「アカウントの種類」画面が表示されますので、「POP3」をタップします。
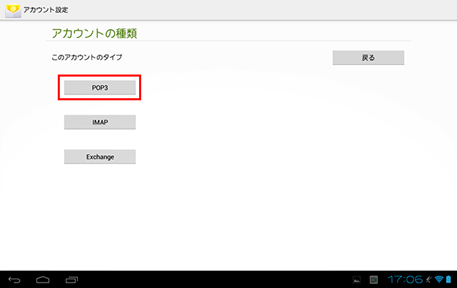
⑤
受信サーバの設定■ izu.jp/i-younetのお客さま
1. 「受信サーバーの設定」画面で以下のように設定します。
- ユーザー名
- 入力されている文字列を削除してからPOPアカウントを又はメールアドレスを入力します。
- パスワード
- POPアカウントパスワードを入力します。
- POPサーバー
- ご利用ドメインで異なりますので、こちらを参照し、受信(POP)メールサーバ名を入力してください。
- セキュリティの種類
- 「SSL/TLS」を選択します。
- ポート
- 995
- サーバーからメールを削除
- 必要に応じて設定します。
2. 「次へ」をクリックします。
■ izu.co.jp/izumail.comのお客さま
1. 「受信サーバーの設定」画面で以下のように設定します。
- ユーザー名
- 入力されている文字列を削除してからPOPアカウントを又はメールアドレスを入力します。
- パスワード
- POPアカウントパスワードを入力します。
- POPサーバー
- ご利用ドメインで異なりますので、こちらを参照し、受信(POP)メールサーバ名を入力してください。
- セキュリティの種類
- 「なし」を選択します。
- ポート
- 110
- サーバーからメールを削除
- 必要に応じて設定します。
2. 「次へ」をクリックします。

⑥
送信サーバの設定■ izu.jp/i-younetのお客さま
1. 「送信サーバーの設定」画面で以下のように設定します。
- SMTPサーバー
- ご利用ドメインで異なりますので、こちらを参照し、送信(SMTP)メールサーバ名を入力してください。
- セキュリティの種類
- 「SSL/TLS」を選択します。
- ポート
- 465
- ログインが必要
- チェックを入れます。
- ユーザー名
- メールアドレスを入力します。
- パスワード
- POPアカウントパスワードを入力します。
2. 「次へ」をクリックします。
■ izu.co.jp/izumail.comのお客さま
1. 「送信サーバーの設定」画面で以下のように設定します。
- SMTPサーバー
- ご利用ドメインで異なりますので、こちらを参照し、送信(SMTP)メールサーバ名を入力してください。
- セキュリティの種類
- 「なし」を選択します。
- ポート
- 587
- ログインが必要
- チェックを入れます。
- ユーザー名
- メールアドレスを入力します。
- パスワード
- POPアカウントパスワードを入力します。
2. 「次へ」をクリックします。

⑦
アカウントのオプション「アカウントのオプション」画面が表示されます。
必要に応じて設定をし、「次へ」をタップします。
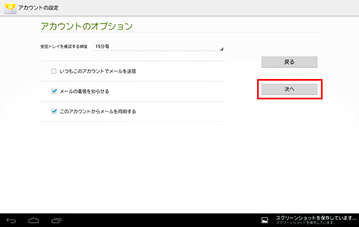
⑧
アカウントの設定が完了しました。「アカウントの設定が完了しました。」の画面が表示されます。
- 「このアカウントに名前を付ける(省略可)」は任意でアカウント名を入力します。(例:ikc)
- 「あなたの名前(送信メールに表示されます)」は任意のお名前を入力します。
- 「次へ」をタップします。
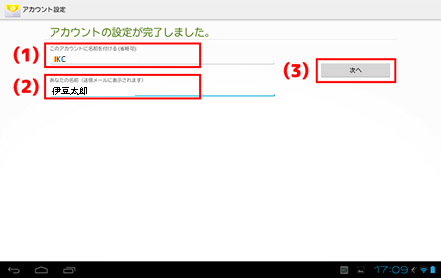
⑨
「受信トレイ」が表示されます。
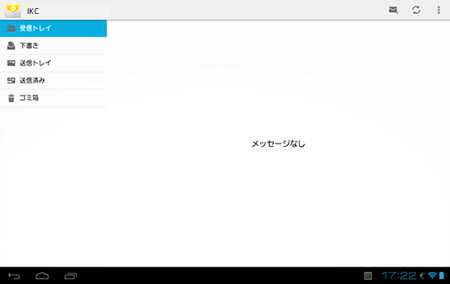
以上で、設定は完了です。
新規設定方法(iOS 7.0)
①
タイトル画面から「設定」をタップします。
※タップとは、指でスクリーンを軽く1回たたくことです。パソコン操作での「クリック」に相当します。

②
- 画面左側にある「設定」画面で「メール/連絡先/カレンダー」をタップします。
- 画面右側の「メール/連絡先/カレンダー」画面で「アカウント追加」をタップします。
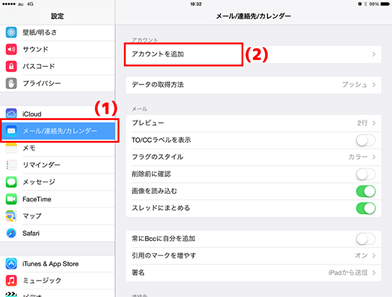
③
アカウントを追加「アカウントを追加」画面で「その他」をタップします。
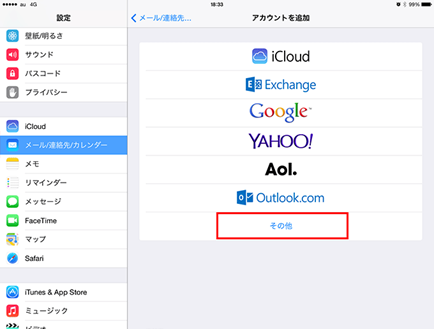
④
その他「その他」画面で「メールアカウントを追加」をタップします。
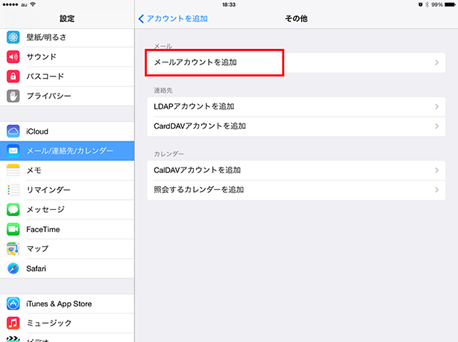
⑤
新規アカウント「新規アカウント」画面で、以下のように設定します。
- 名前
- メールの差出人のお名前(お客さまのお名前など)を入力します。
- メール
- メールアドレスを入力します。
- パスワード
- POPアカウントパスワードを入力します。
- 説明
- アカウントについての説明を入力します。
設定が終わりましたら、「次へ」をタップします。
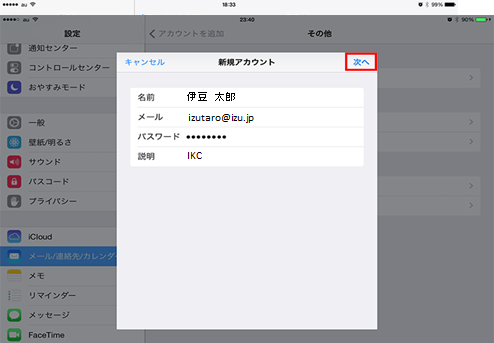
⑥
新規アカウント- 「POP」をタップします。
- 「受信メールサーバ」の各項目は以下のように入力します。
- ホスト名
- ご利用ドメインで異なりますので、こちらを参照し、受信(POP)メールサーバ名を入力してください。
- ユーザー名
- 入力されている文字列を削除してからPOPアカウント又はメールアドレスを入力します。
- パスワード
- POPアカウントパスワードを入力します。
設定が終わりましたら、「次へ」をタップします。
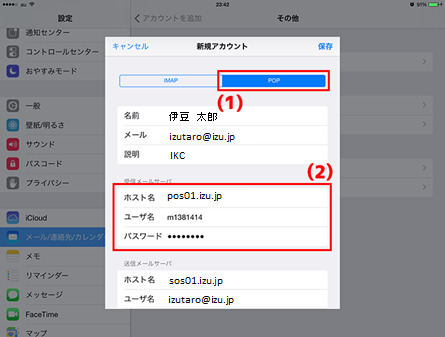
⑦
新規アカウント1. 「送信メールサーバ」の各項目は以下のように入力します。
- ホスト名
- ご利用ドメインで異なりますので、こちらを参照し、送信(SMTP)メールサーバ名を入力してください。
- ユーザー名
- メールアドレスを入力します。
- パスワード
- POPアカウントパスワードを入力します。
2. 「保存」をタップします。
「検証中」と表示されますので、しばらくお待ちください。
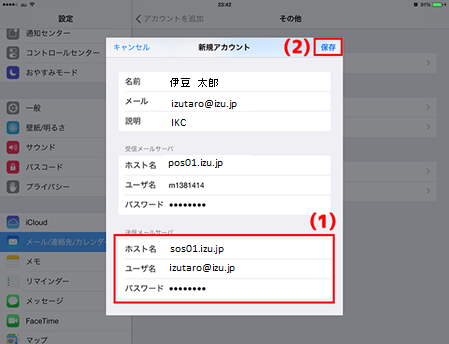
以上で、設定は完了です。
